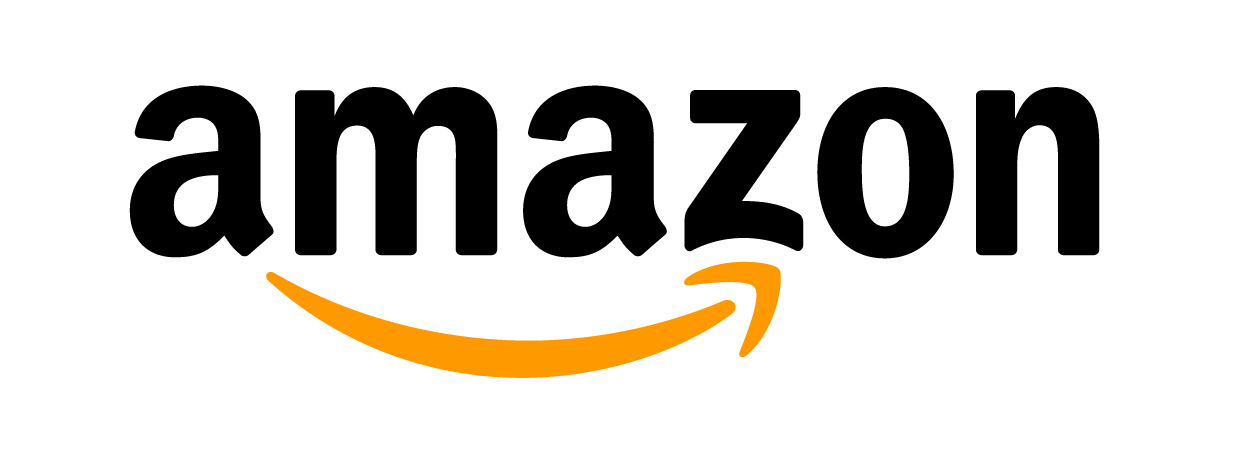エックスサーバーでWordPressをSSL化する手順を紹介します。
ブラウザは、Chromeをお勧めします。
はじめに、大まかな手順を示します。
時間がかかりますし、少し面倒な作業ではありますが、SSL化は推奨されているので、やっておいて損はない—>むしろ得なので、SSL化しちゃいましょう!!
[outline]
[adchord]
手順をまとめる
- エックスサーバーのサーバーパネルからSSL化
- 待つ
- WordPressの設定からURLをhttpsに変更する
- 1時間くらい待つ
- WordPressのプラグインで、中身をSSL化
- エックスサーバーのサーバーパネルから.htaccessを編集
Google AnalyticsとSearch Consoleを導入している人
- Search Consoleを再登録
- Google AnalyticsのURLをhttpsに設定
macユーザーの方へ-Chrome推奨-
macユーザーの方は、ブラウザにSafariを使っている方が多いと思いますが。。。
私は、Chromeを推奨します。
XserverにWordPressを移動させる時もSafariで不具合が起きました。
今回のSSL化でも、画面表示がされない・画像が表示されないなどの問題が発生しました。
これについては、Safariの履歴を削除することで、対処はできます。
Chromeでも、表示を試したところ、Chromeの方が早く、正確に表示できることが確認できました。
待つことが重要
SSL化には、時間がかかるので、ゆっくり。落ち着いて待ちましょう!!
SSL化には、最低でも30分、最大で1時間かかるようです。
こんな感じで、アクセス出来なくなるので、落ち着いて待ちましょう!
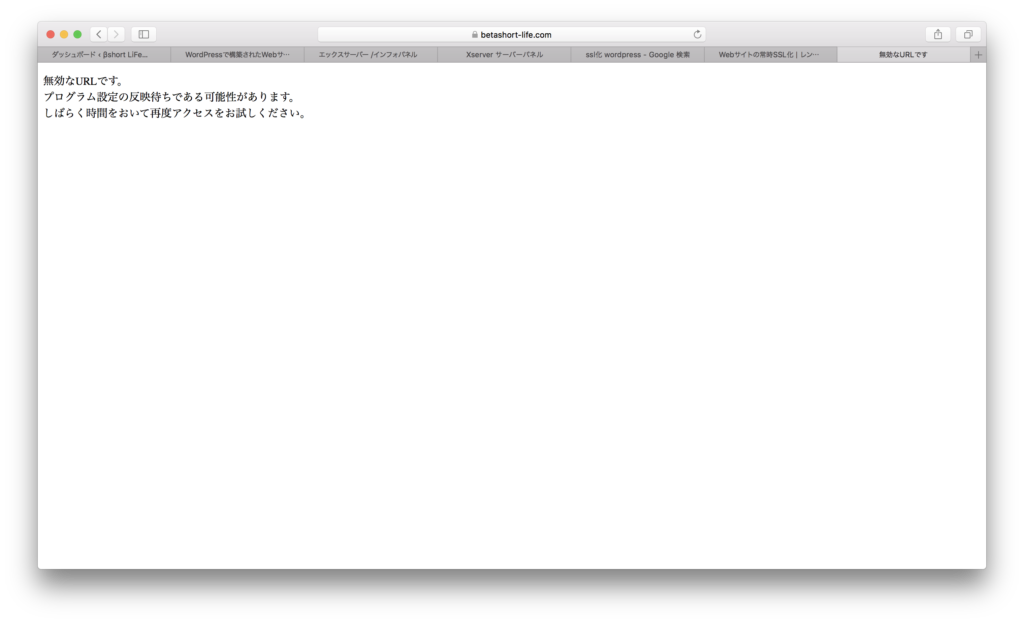
エックスサーバーのサーバーパネルからSSL化
エックスサーバーのインフォパネル–> サーバーパネル–>ドメイン–>SSL設定
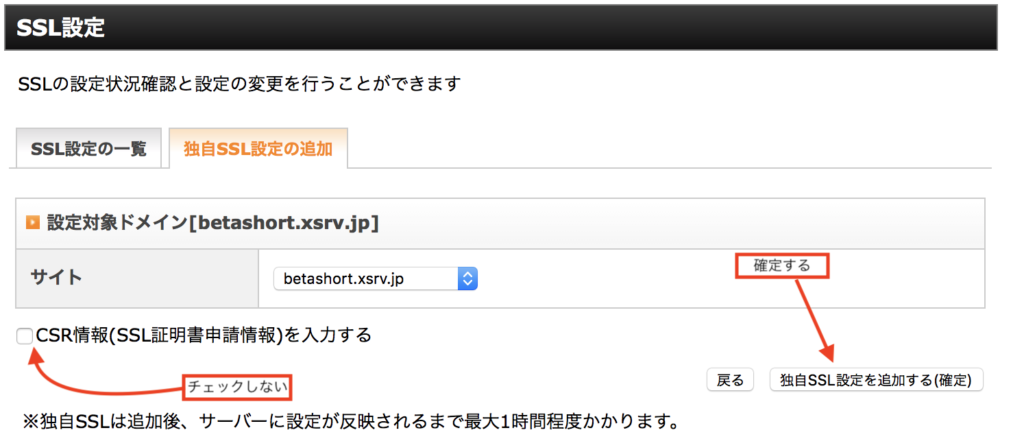
画像にも書いてありますが、SSL化の反映には最大1時間程度かかります。
WordPressの設定からURLをhttpsに変更する
URLを変更すると、サイトに入れなくなるので、あらかじめプラグイン「Really Simple SSL」を入れておくのもいいでしょう。
WordPressの管理画面–>設定–>一般
ここから、httpsに変更します。

WordPressのプラグインで、中身をSSL化
先ほど説明したプラグインReally Simple SSLをインストールして、有効化します。
このプラグインを使って、サイトの記事等をSSL化反映させます。
とても便利です。
エックスサーバーのサーバーパネルから.htaccessを編集
サーバーパネルから、.htaccess編集で、.htaccessの中身を書き加えます。
以下のテキストを書き加えてください。
RewriteEngine On
RewriteCond %{HTTPS} !on
RewriteRule ^(.*)$ https://%{HTTP_HOST}%{REQUEST_URI} [R=301,L]ここに追加
# END WordPress
詳しくは、
Search Consoleを再登録
今まで使っていたhttpは、SearchConsoleを使えなくなるので、
新しく、httpsバージョンを作ります。
サイトマップを登録しておきましょう。
Google AnalyticsのURLをhttpsに設定
こちらは、作り変える(登録し直す)必要がありません。
管理から、プロパティ–>プロパティ設定で、URLをhttpsに選択します。
続いて、ビュー–>ビューの設定で、URLをhttpsに選択します。
最後に、プロパティ–>プロパティ設定から、SearchConsoleを調整で、新しく作ったhttpsバージョンと結び付けます。
まとめ
SSL化は、時間もかかるし、面倒な作業でした。
しかし、GoogleなどもSSL化を推奨しているので、やっておいて損はない。
むしろ、得しかないでしょう